목차
목차
화면 캡쳐는 정보 공유, 오류 보고, 학습 자료 제작 등 다양한 목적으로 필요합니다. 알캡처는 사용자 친화적인 인터페이스와 고급 캡처 기능으로 많은 사용자에게 사랑받고 있습니다. 이 글에서는 알캡처의 다운로드, 사용 방법 및 삭제 방법에 대해 자세히 설명합니다.
알캡처 다운로드 받고 설치 실행

홈페이지에서 다운로드 버튼을 클릭합니다.
다운로드 버튼을 클릭하면 사용하는 브라우저와 PC환경에 따라 다른 화면이 나옵니다.
윈도우10 크롬 브라우저를 기준으로 설명합니다.
1) 저장 위치 창이 나오는 경우
저장하기
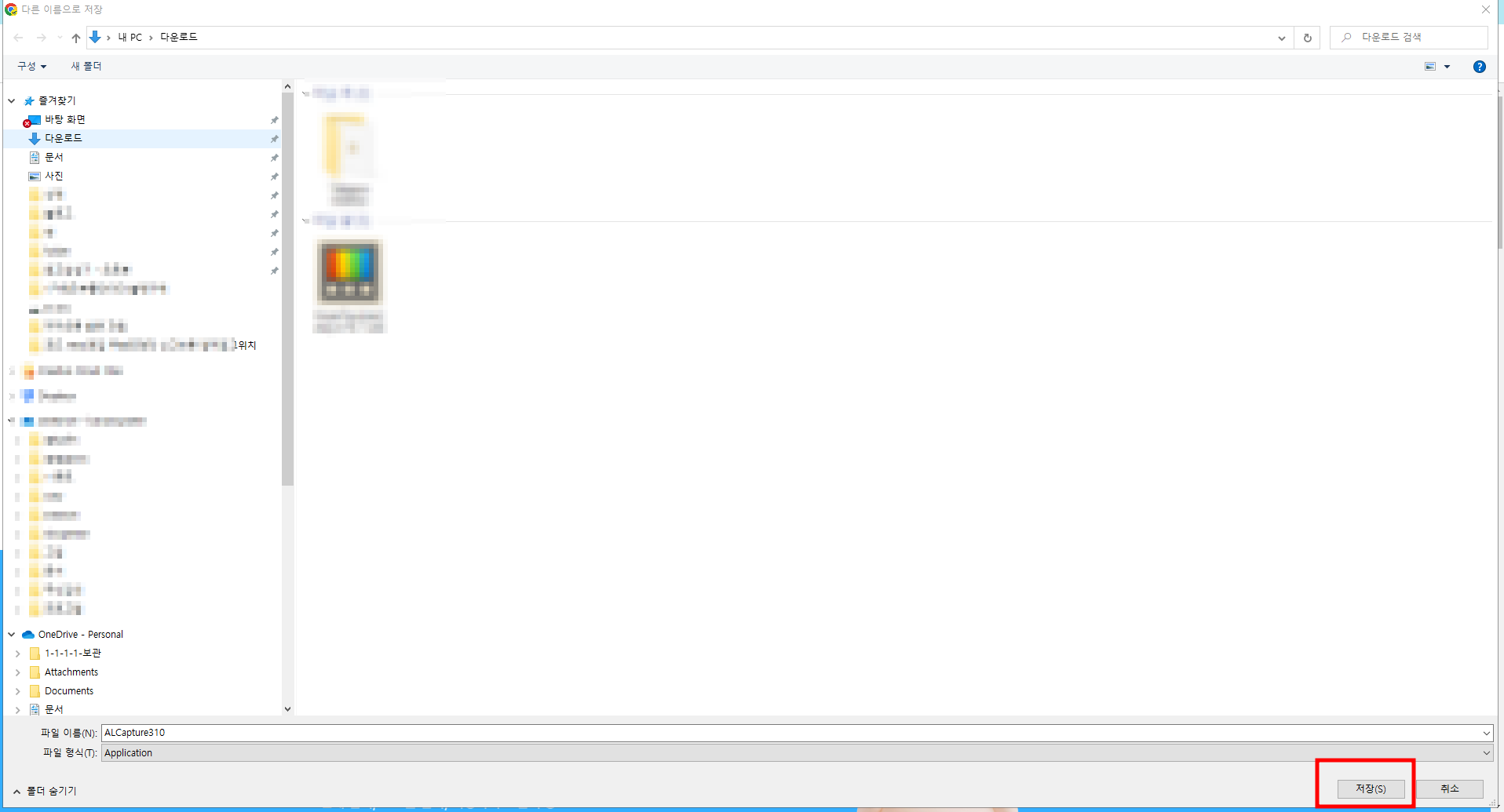
설치 파일을 어디에 저장할지 묻는 화면이 나옵니다. 저장을 클릭합니다.
설치 파일 찾아서 실행하기
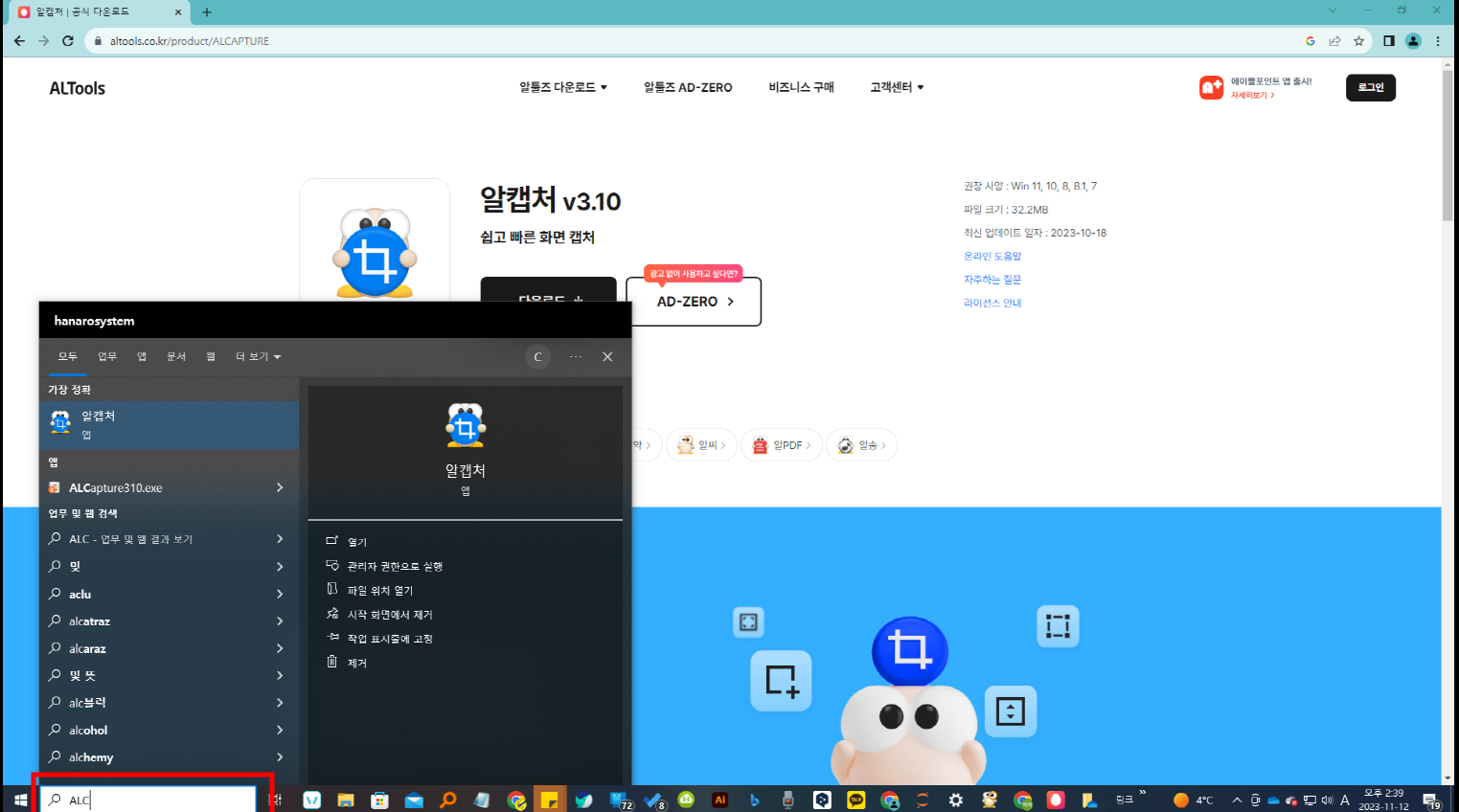
왼쪽아래 "arc"까지만 입력하면 알캡처 설치 파일이 나옵니다.
alcapture310.exe를 클릭하면 설치가 진행됩니다.
▶310은 버전으로 계속 바뀝니다. alcapture,. exe만 확인하면 됩니다.
▶이후의 설치과정은 같습니다.
2) 저장 위치 창이 나오지 않는 경우
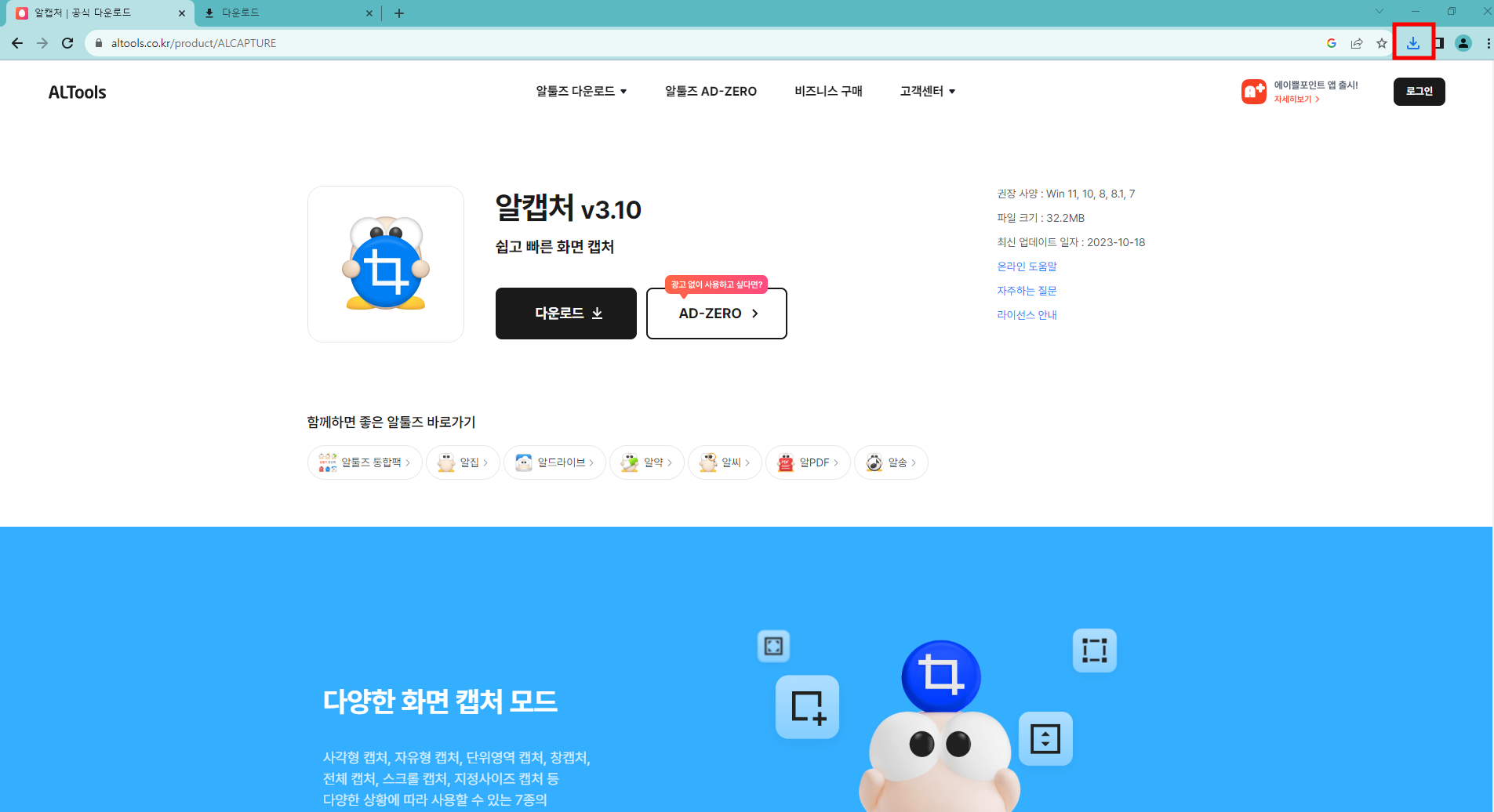
다운로드 버튼을 클릭했는데 아무런 변화가 없는 거처럼 보입니다.
오른쪽위에 없었던 다운로드 표시가 나타납니다.
클릭합니다.
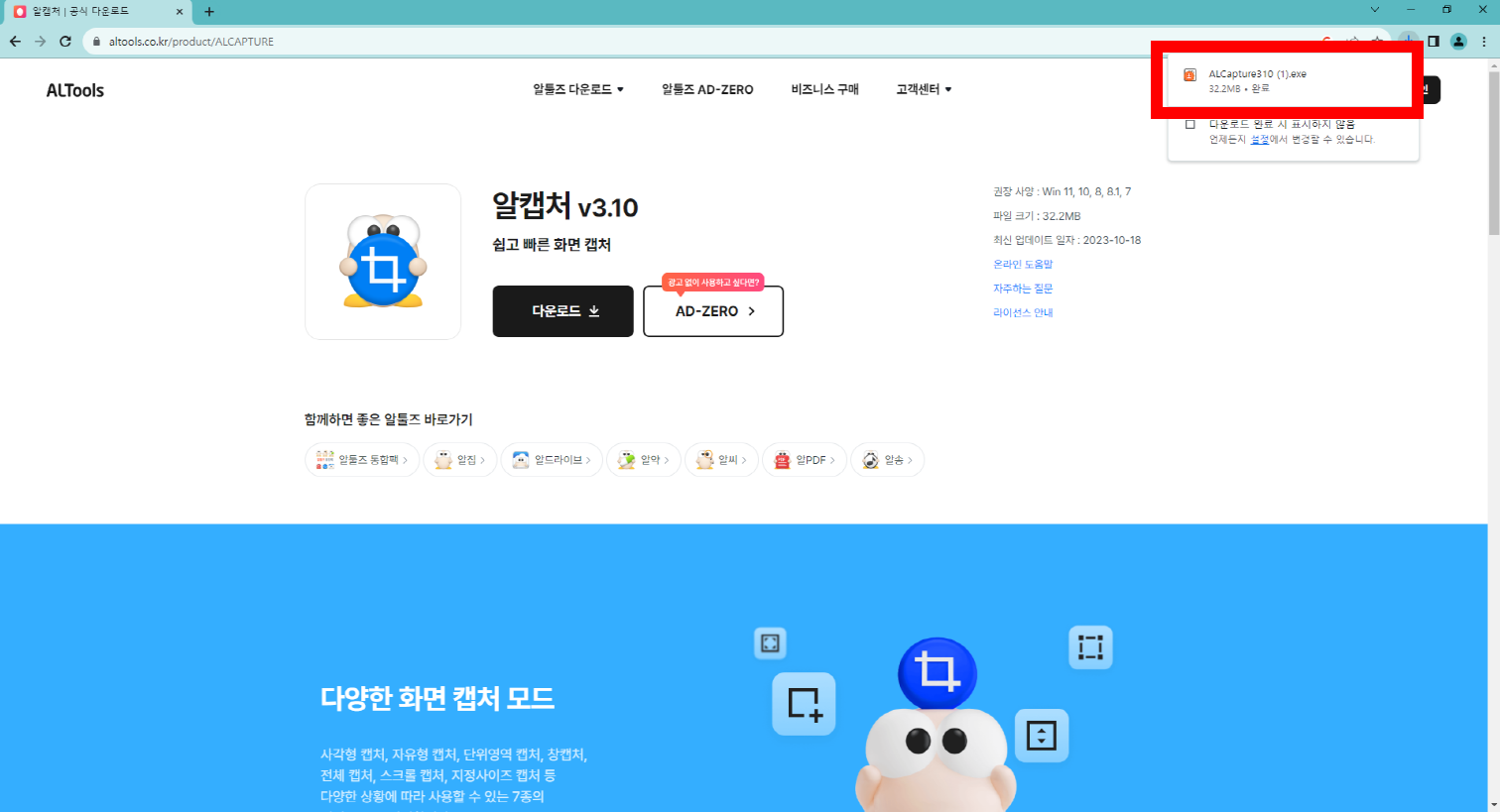
alcapture310.exe를 클릭하면 설치가 진행됩니다.
설치 진행
설치파일을 실행하고 첫 번째 화면에서 "예"를 클릭하면 다음 화면이 나옵니다

동의를 클릭합니다.
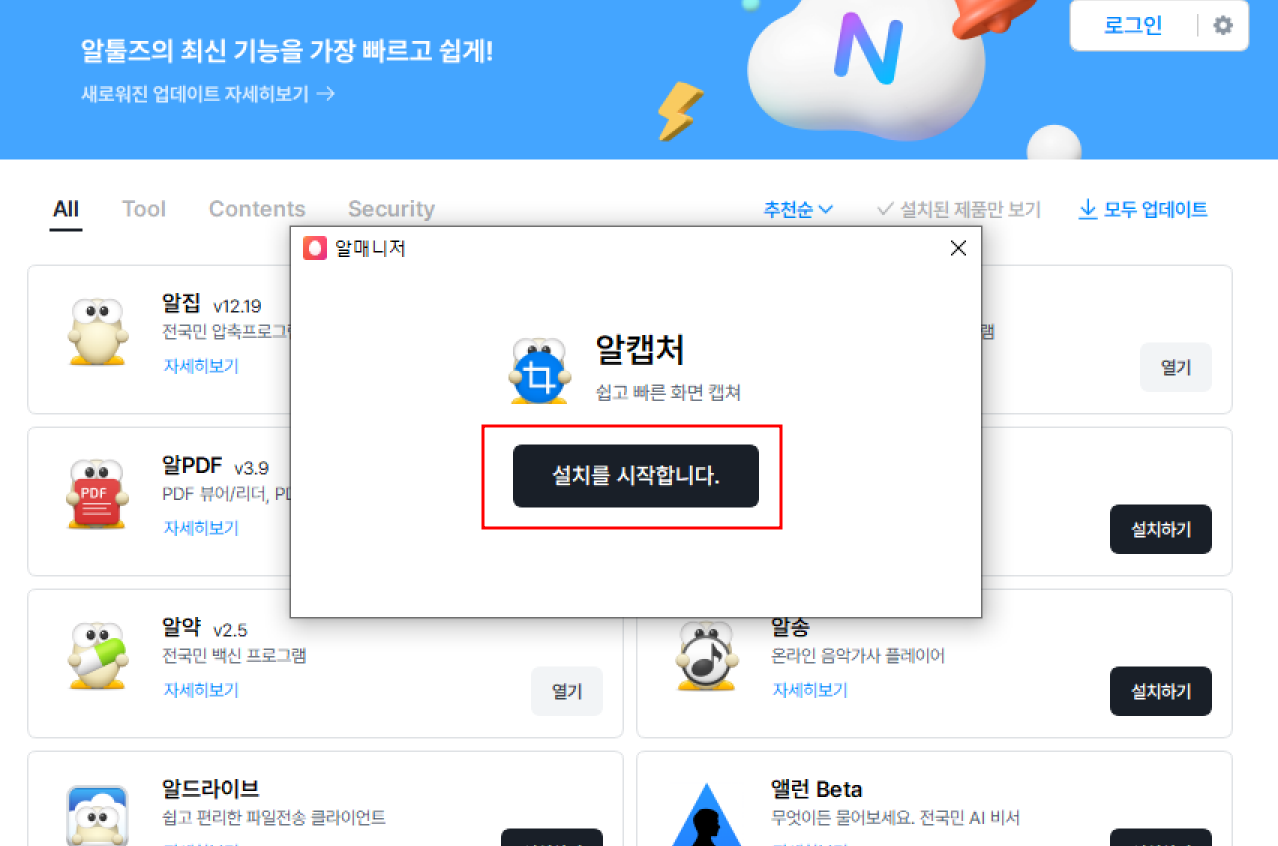
"설치를 시작합니다."를 클릭합니다.
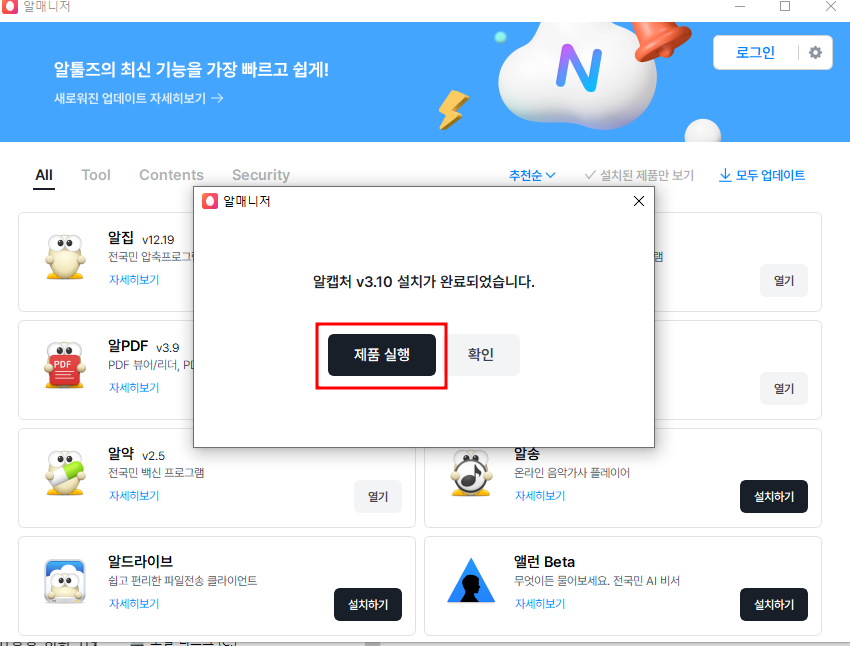
설치가 완료됐습니다. 제품실행을 클릭하면 알캡처가 실행됩니다.
알캡처 사용 방법
1)Print Screen 중복 설정 경고 창
처음 실행하면 이 창이 뜨는 경우가 생깁니다.
이 창은 키보드 우측 위에 "Print Screen" 버튼을 윈도와 알캡처가 같이 사용하기 때문에 나타납니다.
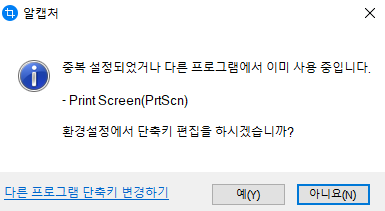
"아니요"를 누르면 바로 사용을 할 수 있습니다.
새로 시작할 때마다 이 창이 나옵니다.
"예"를 누르면 설정창으로 이동합니다.
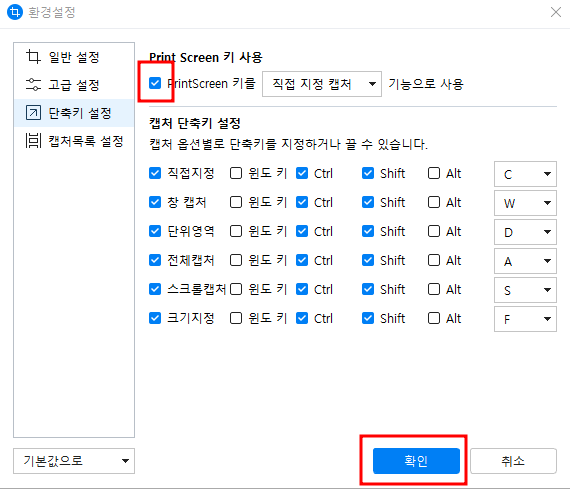
"PrintScreen" 체크표시를 해제하고 확인을 클릭합니다.
이제는 시작할 때 경고창이 나오지 않습니다.
2)기능 설명 및 사용 방법
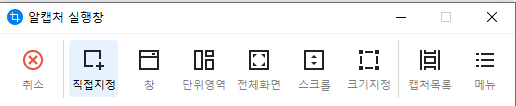
취소는 캡처를 취소할 때 사용합니다. 키보드의 왼쪽 위에 ESC를 사용해도 됩니다.
직접지정
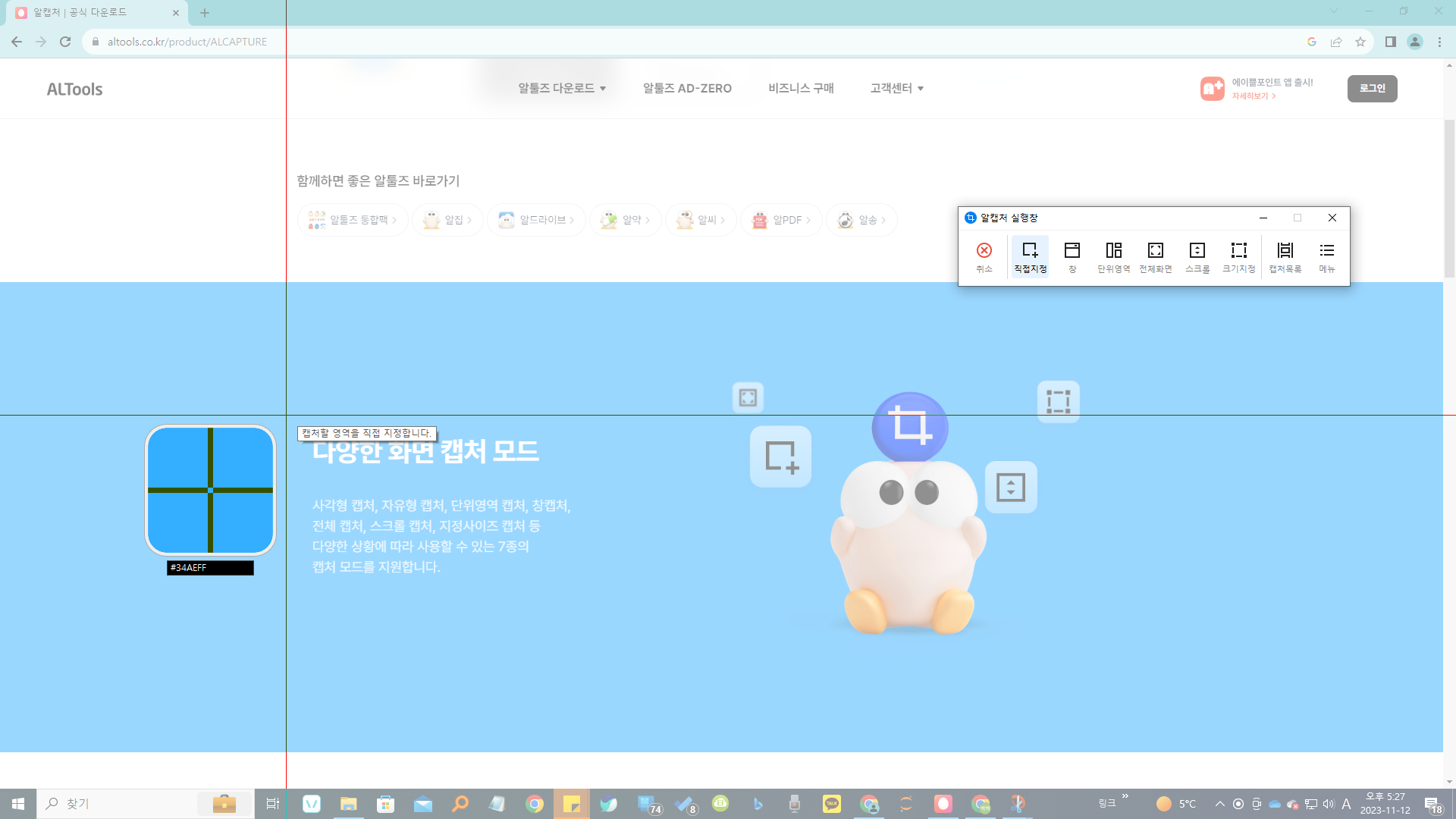
알캡처 실행창에서 직접지정을 클릭하면 이런 화면이 나옵니다
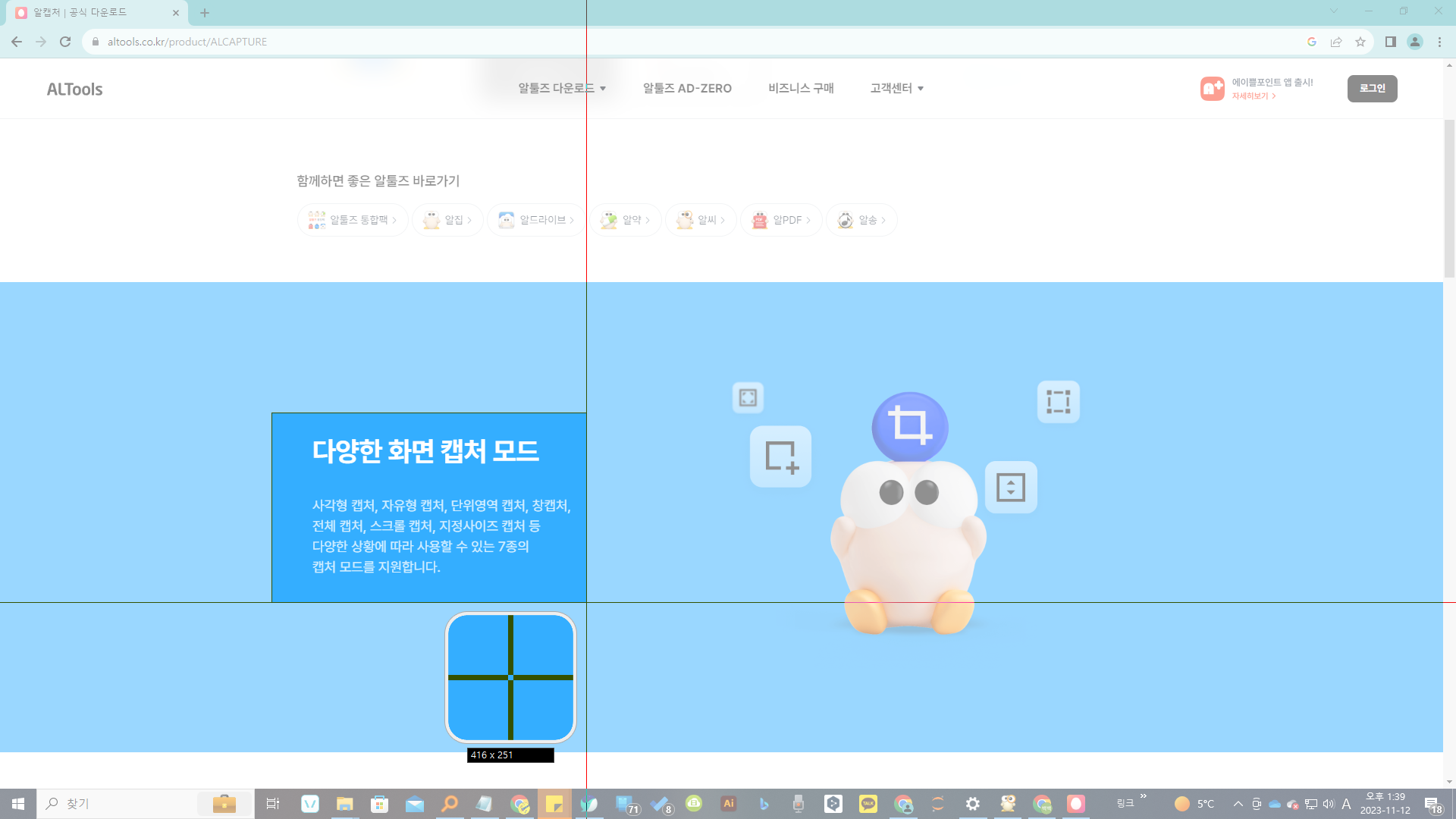
마우스 왼쪽 버튼을 누른 채로 드래그합니다.
창
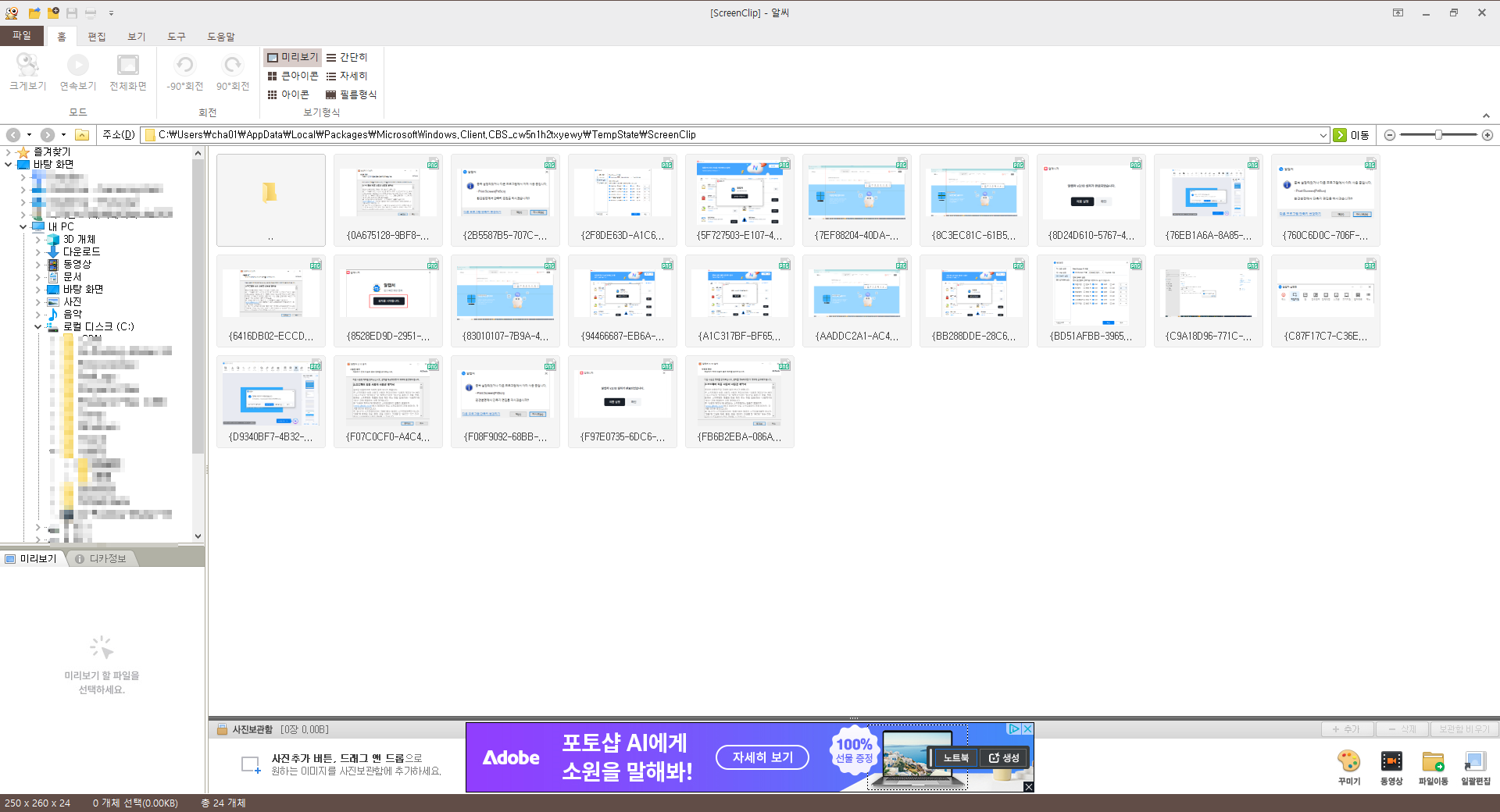
알캡처 실행창에서 창을 클릭하고 화면을 클릭합니다.
단위영역
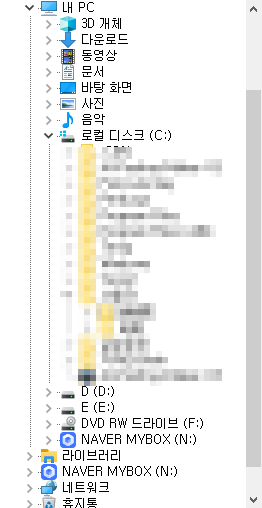
알캡처 실행창에서 단위영역을 클릭하고 캡처하려는 구역을 클릭합니다.
전체화면
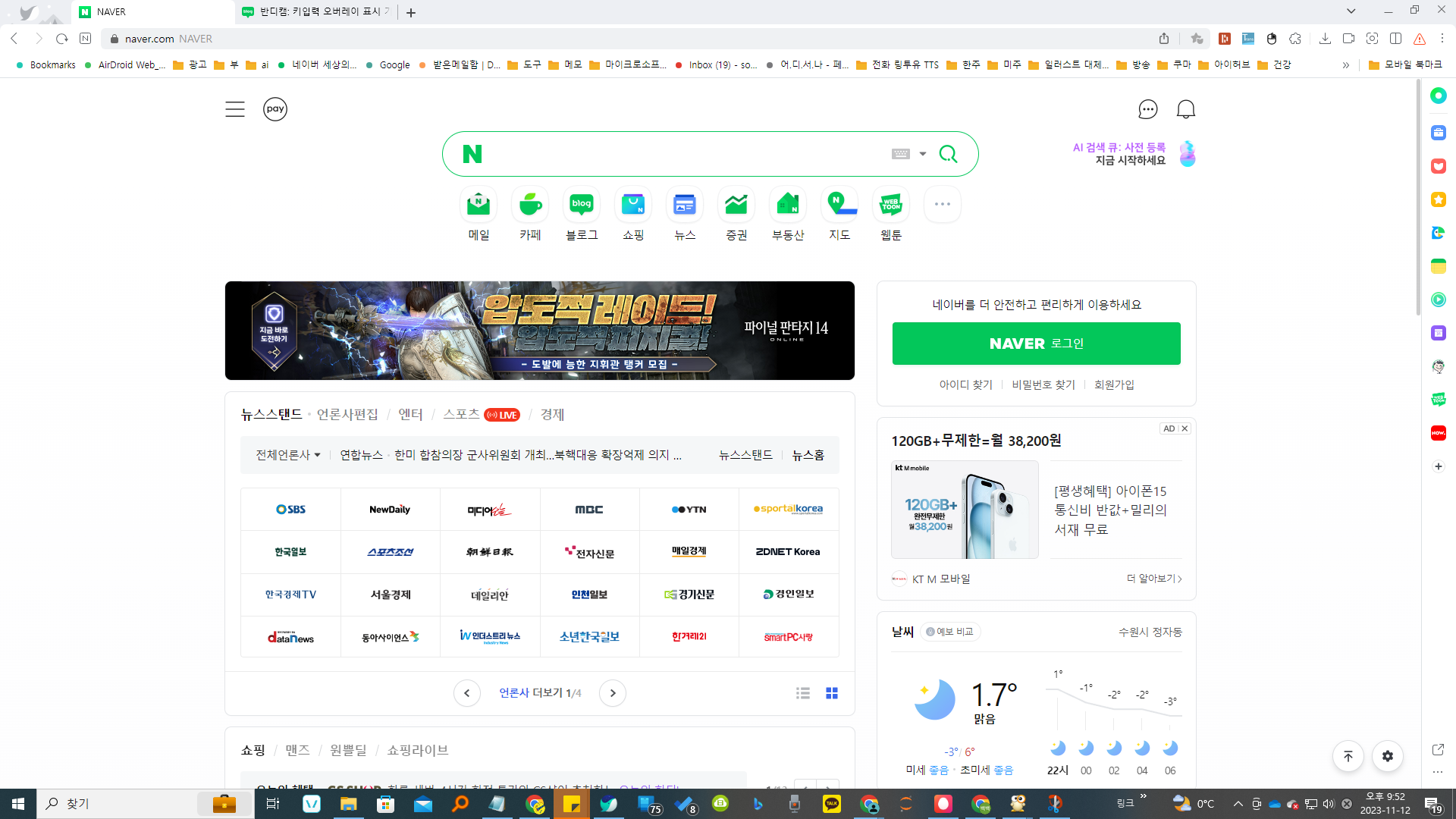
알캡처 실행창에서 전체화면을 클릭하면 캡처가 됩니다.
스크롤
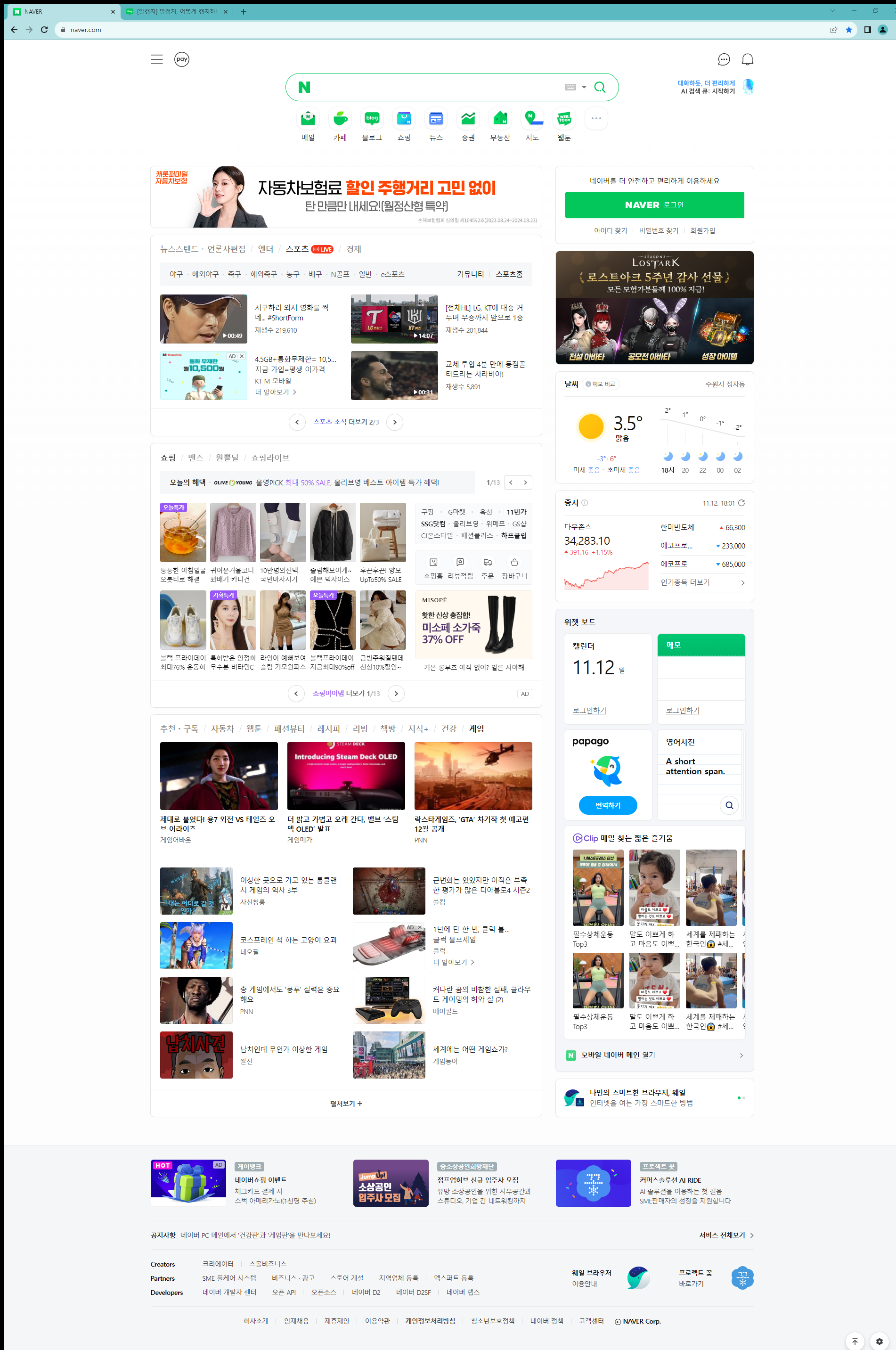
알캡처 실행창에서 스크롤을 클릭하고
캡처하려고 하는 웹페이지를 클릭하면
웹페이지 아래의 화면에서 안 보이는 부분까지
웹페이지 전체를 자동으로 스크롤해서 캡처합니다.
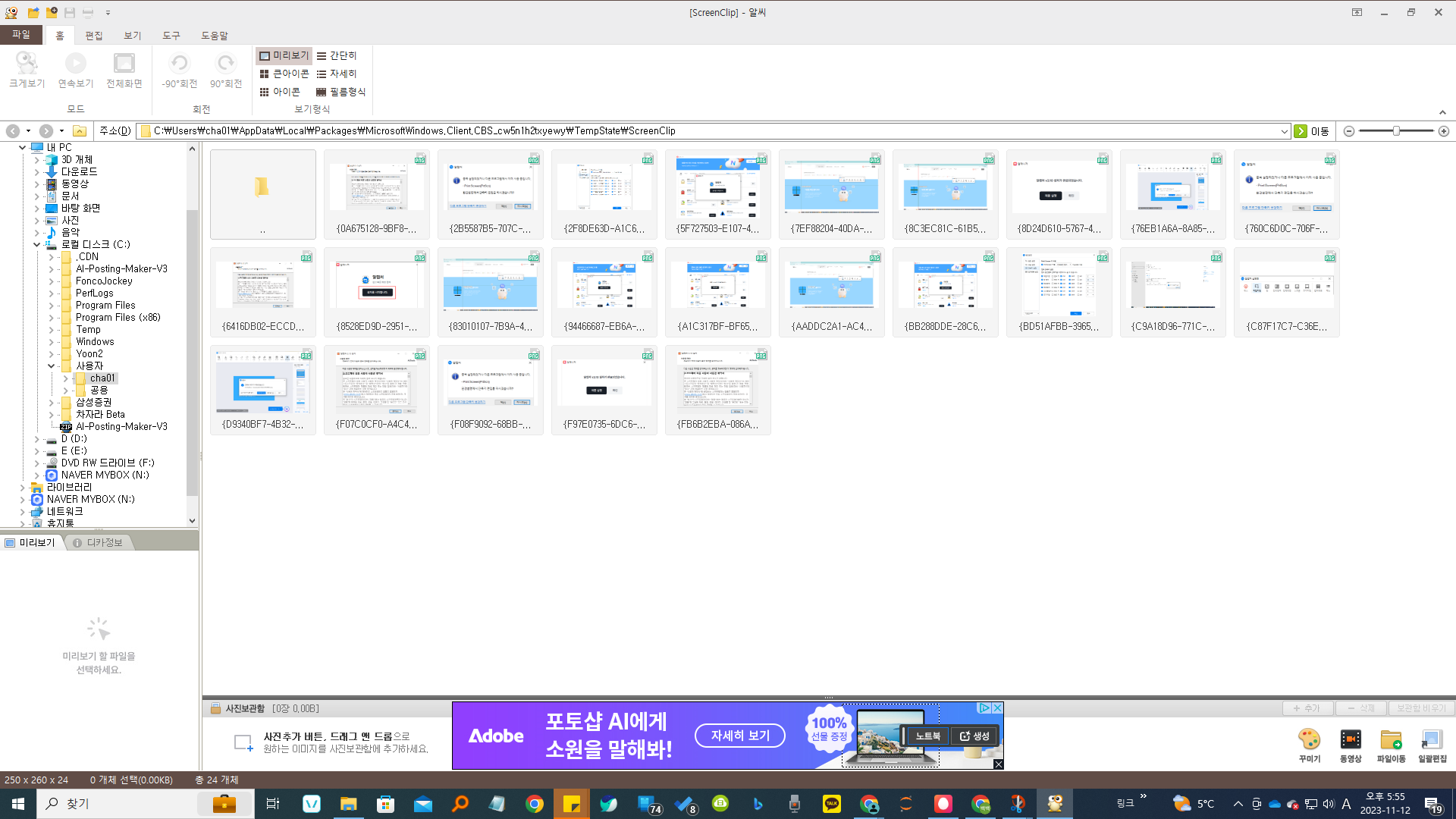
알캡처 실행창에서 전체화면을 클릭합니다.
크기지정
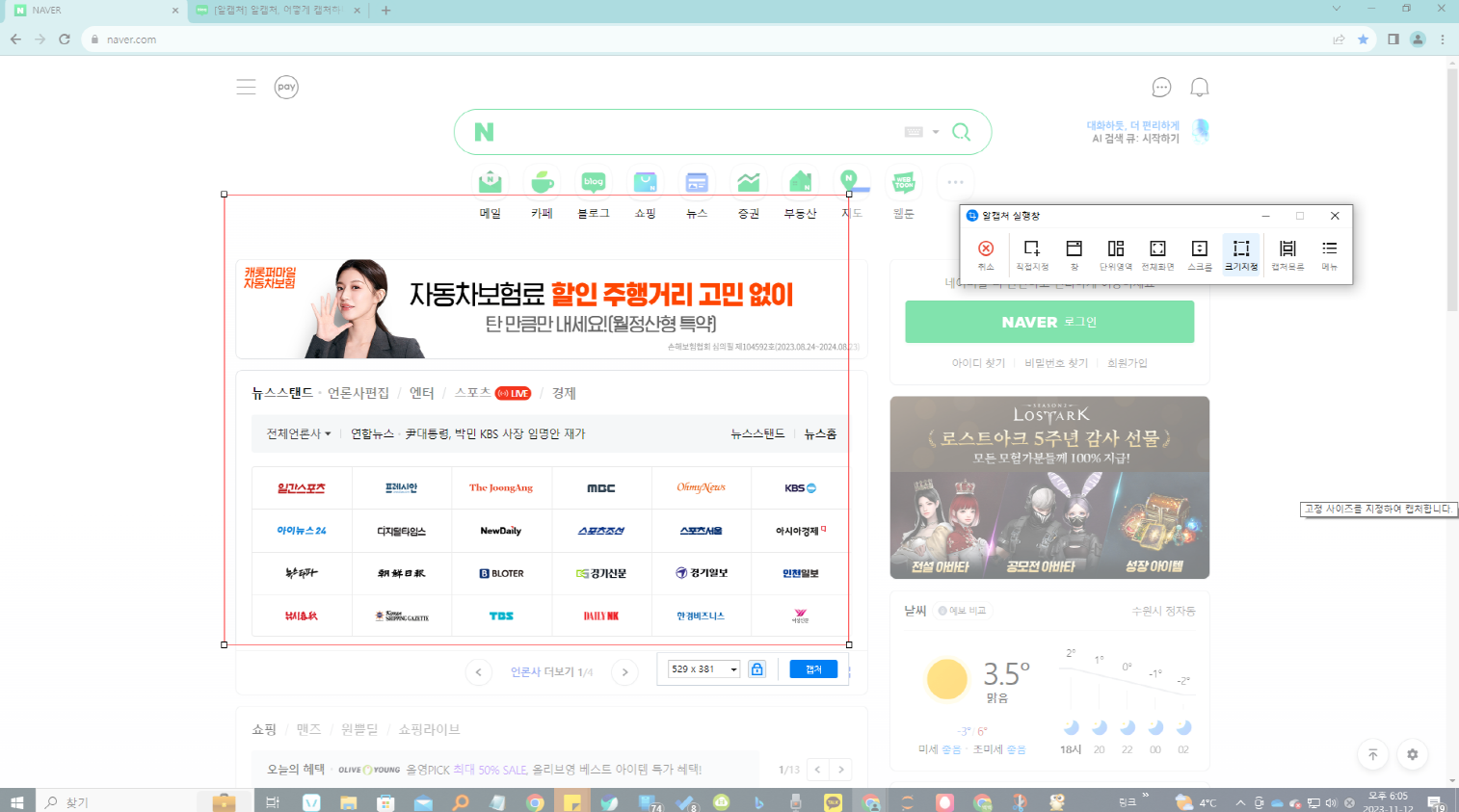
알캡처 실행창에서 크기지정을 클릭하면
지정할 수 있는 박스가 나옵니다.
자물쇠가 풀려 있으면 직접지정과 별 차이는 없습니다.
자물쇠가 잠겨 있으면
영역 지정 화면을 크게 해도
지정된 크기로 저장이 됩니다.
크기 지정은 자물쇠 왼쪽에 있습니다.
특정한 사이즈를 맞춰서 업로드 할 때 사용합니다.
알캡처 편집

캡처를 하면 편집을 할 수 있는 알캡처 결과창이 나옵니다.
새캡처
새캡처를 클릭하면 캡처를 다시 시작합니다
저장
저장을 클릭하면 저장하는 창이 나옵니다 저장 위치와 파일 이름을 지정해서 저장합니다.
복사
복사를 클릭하면 클립보드에 저장이 되어서 다른 프로그램에 붙여 넣을 수 있습니다.
이전
편집하기 이전 상태로 되돌립니다.
다시
이전 상태로 되돌린 것을 다시 실행합니다.
초기화
초기화를 클릭하면 편집 작업을 한 것이 초기화됩니다.
도형
도형의 펼침메뉴(▼)를 클릭하면 도형의 모양과 선의 색(윤곽선), 면의 색(채우기)을 설정할 수 있습니다
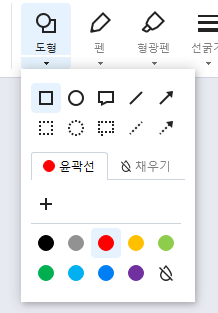
펜, 형광펜
펜: 바탕이 완전히 가려집니다(연두색)
형광펜: 바탕이 보입니다(적색)
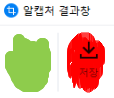
선굵기
펼침메뉴(▼)를 클릭해서 선의 굵기를 설정할 수 있습니다.
글자삽입

글자 크기, 색, 굵기, 기울기, 밑줄을 설정할 수 있습니다.
자르기
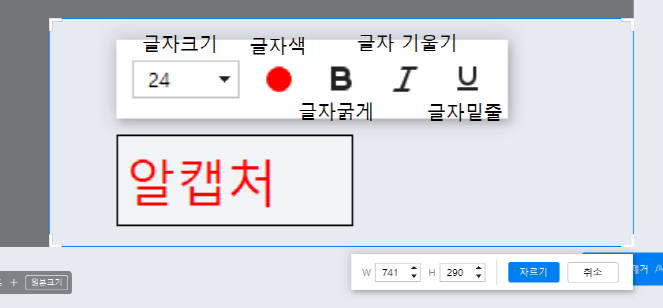
자르기를 클릭하면 영역 지정 박스가 나옵니다.
영역 지정 첫 번째 방법
박스의 선에 마우스를 갖다 대고 마우스 커서가 양방향 화살표(↔)로 바뀌면 클릭해서 원하는 크기까지 드래그합니다.
영역 지정 두 번째 방법
영역 지정할 때 영역 지정 박스의 위나 아래에 툴 박스가 생기는데 숫자를 넣어서 가로 세로를 지정합니다.
자르기를 클릭하면 지정한 영역 밖은 삭제가 됩니다.
모자이크
모자이크를 클릭하고 모자이크를 할 부분에 대고 드래그하면 모자이크가 됩니다.
지우개
지우개를 클릭하고 지울 도형이나 선을 클릭하면 지워집니다
캡처한 내용을 지우는 거는 아닙니다.
환경설정
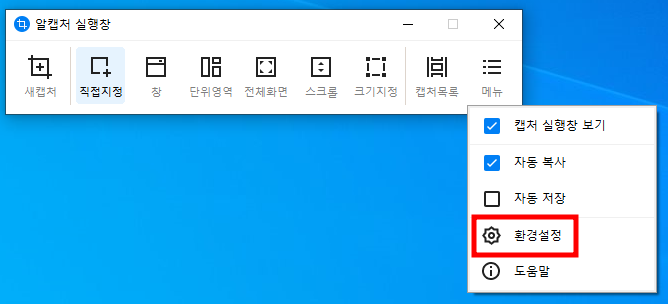
메뉴 클릭 → 환경설정 클릭
일반설정
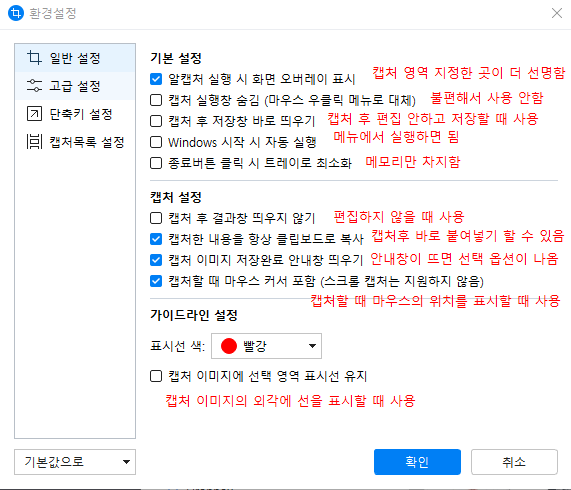
고급설정
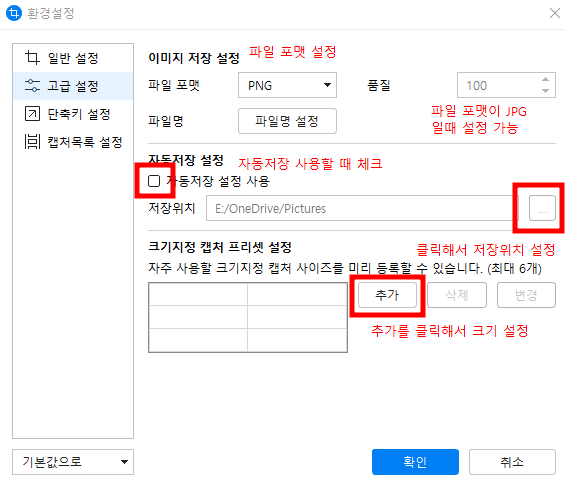
단축키 설정
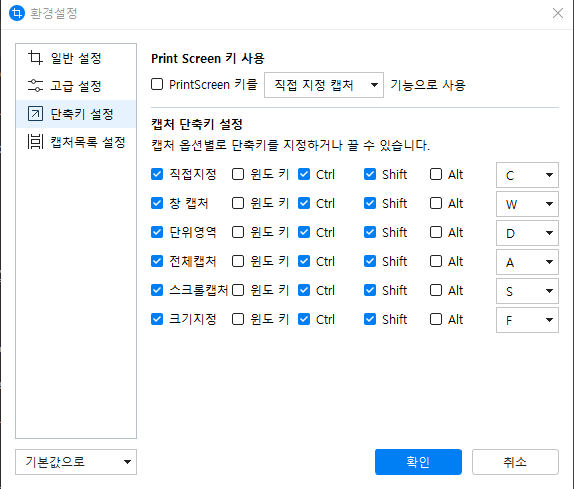
단축키를 변경할 때 하용합니다.
캡처목록 설정
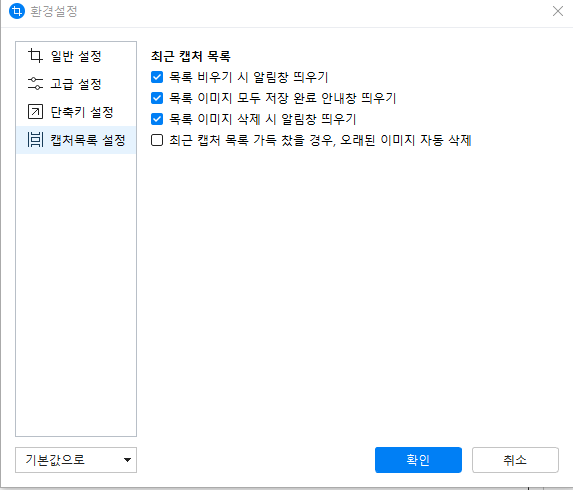
이렇게 설정을 하면 목록에 변동 사항이 생길 때 알림 창을 띄웁니다.
알캡처 삭제하기
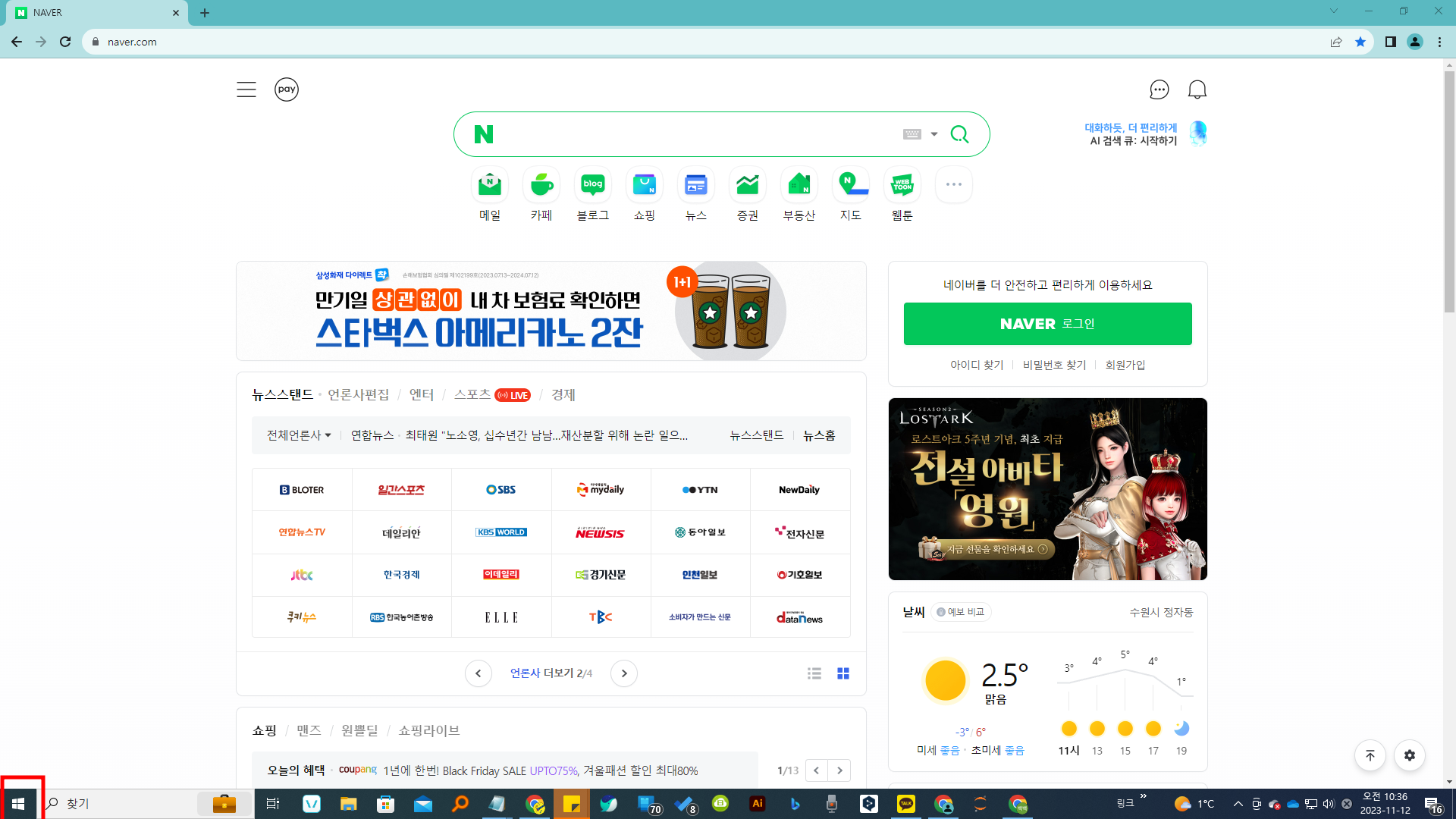
왼쪽아래 시작메뉴를 마우스 오른쪽 버튼 클릭합니다.
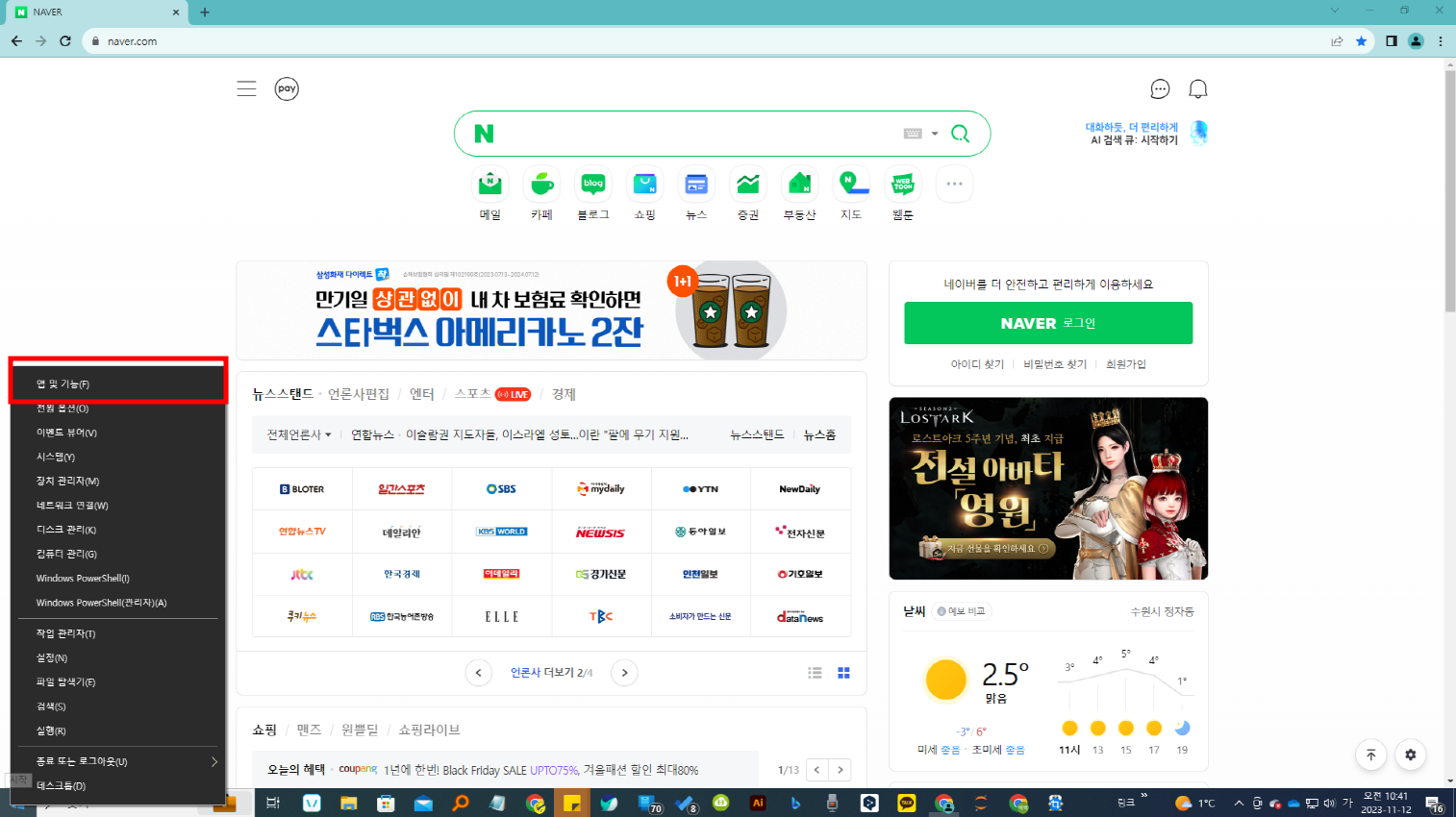
앱 및 기능을 클릭합니다.
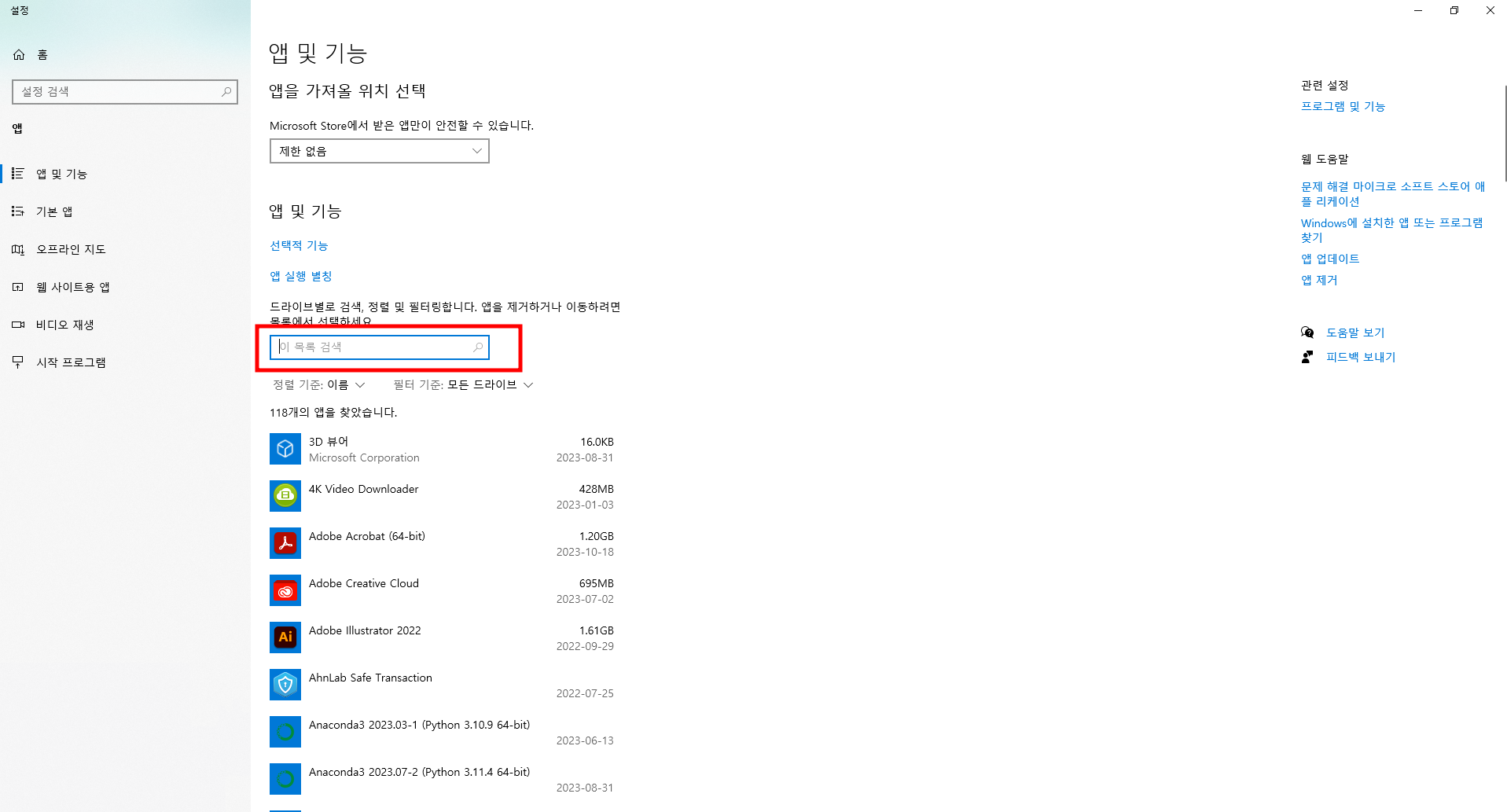
아래로 쭉 스크롤해서 찾거나 입력창에 "알캡처"라고 넣습니다.
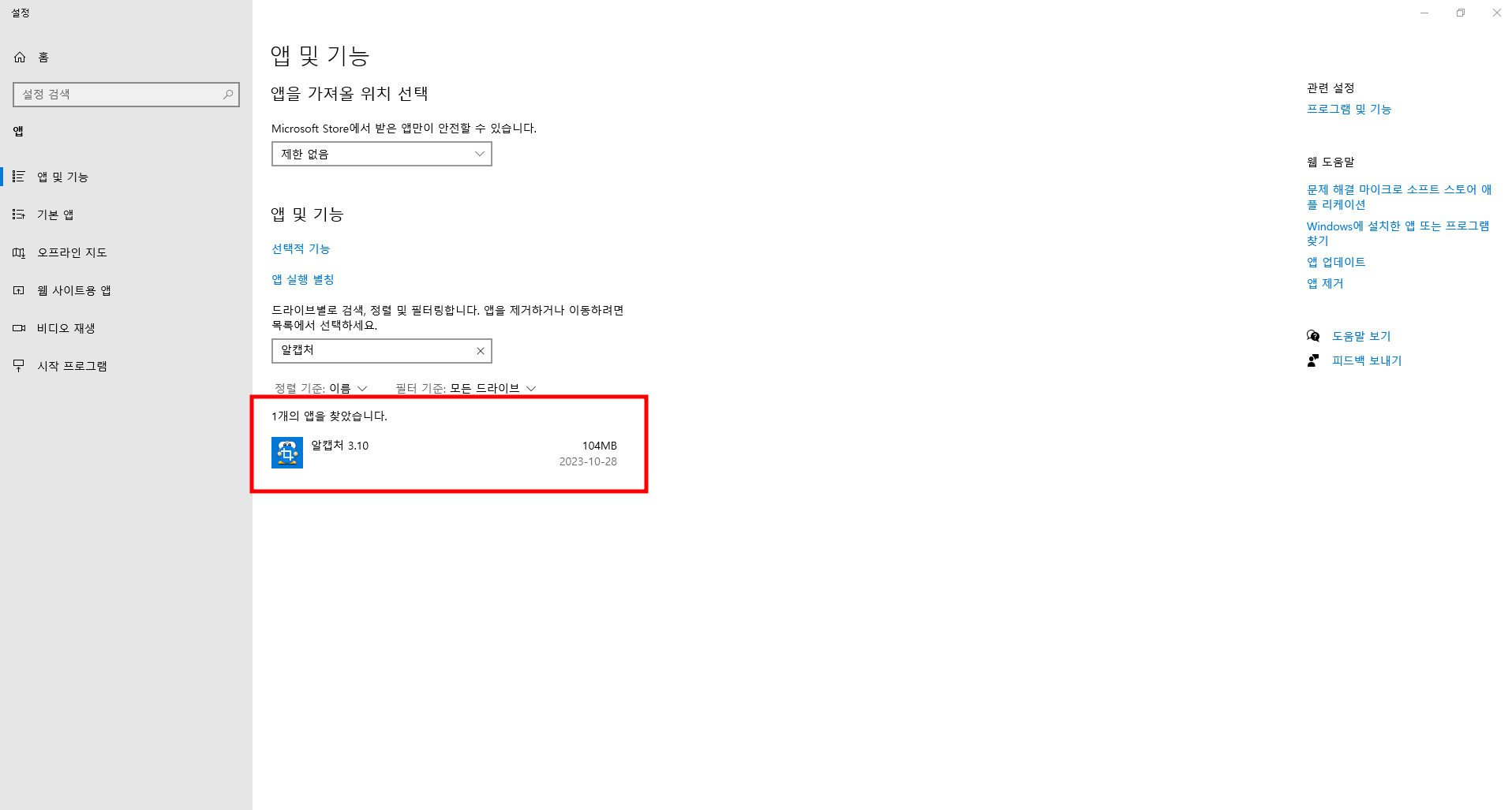
알캡처를 클릭합니다
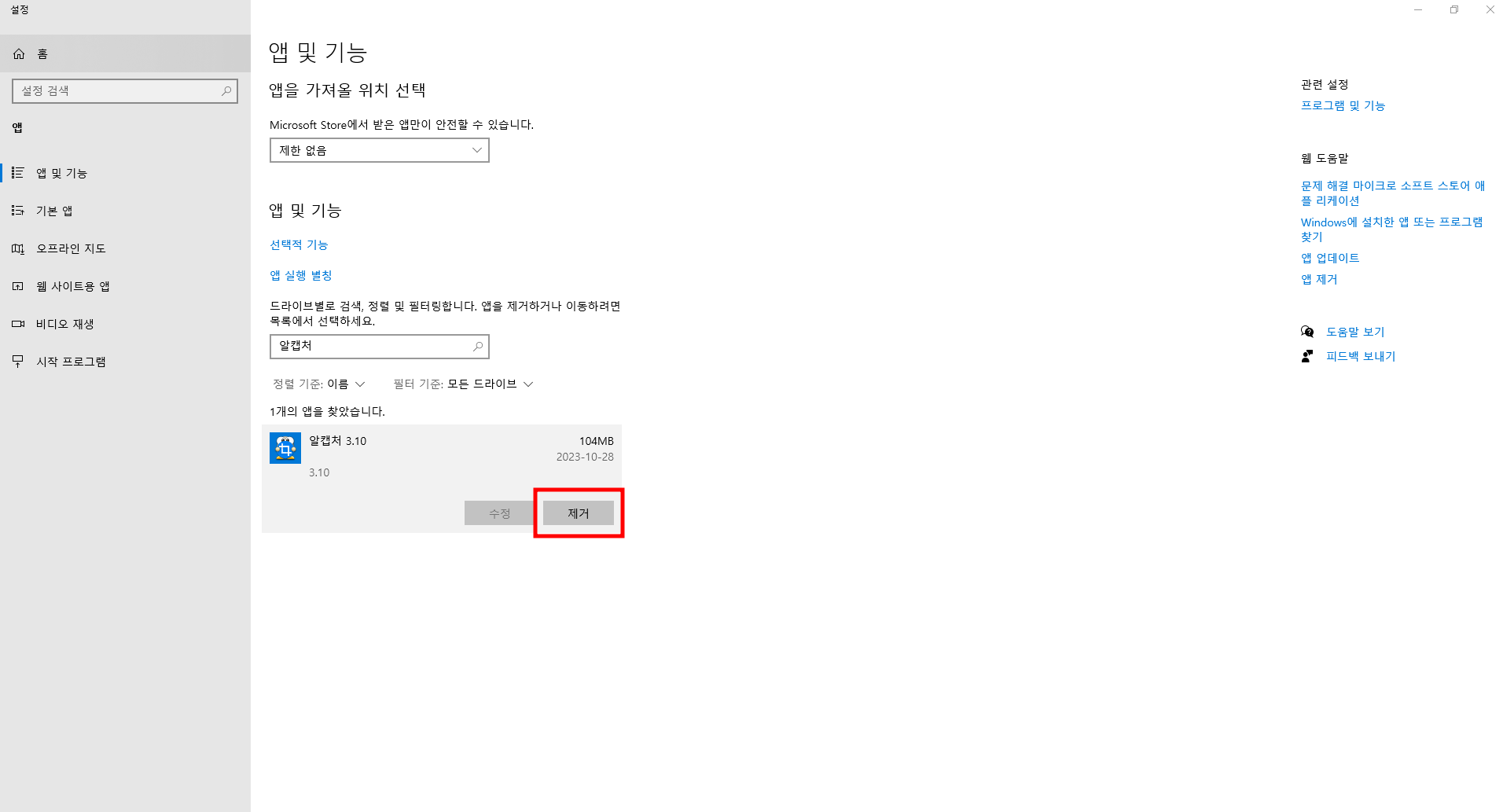
제거를 클릭합니다.
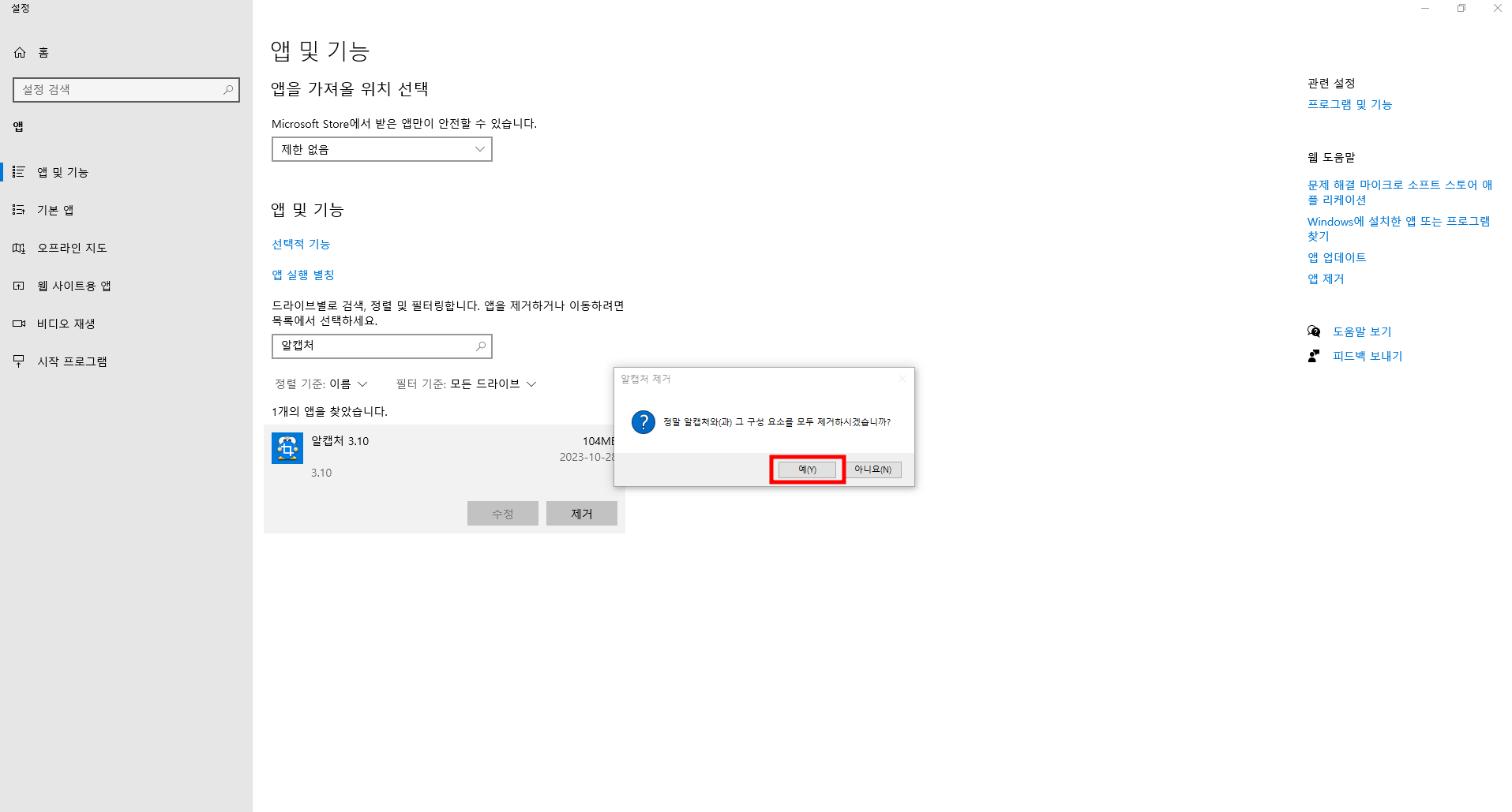
"예"를 클릭합니다
그다음화면도 예를 클릭합니다.
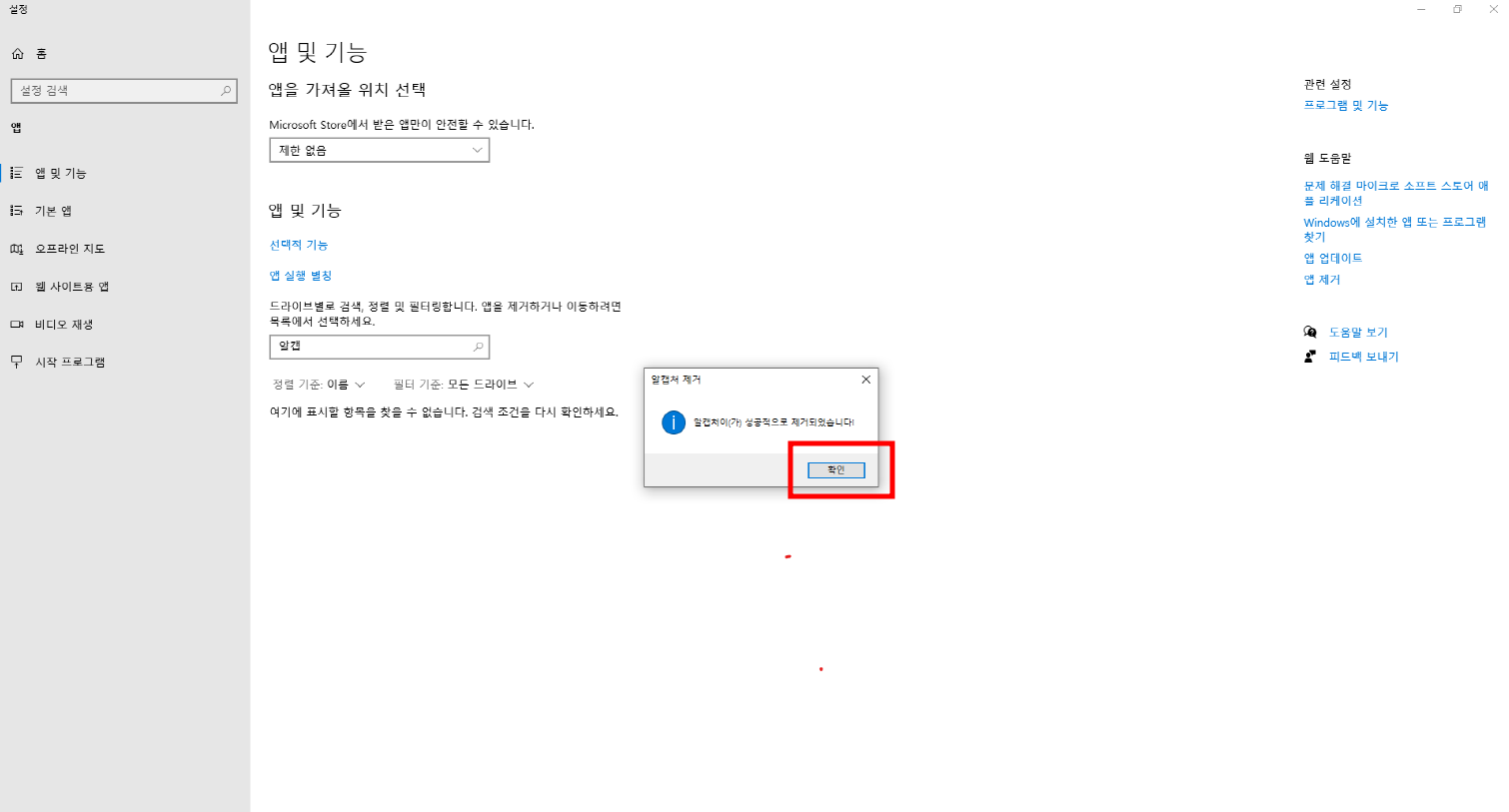
제거가 완료 됐다는 메시지가 나옵니다. 확인을 클릭합니다.
카카오톡 다운로드 설치 사용 방법
1. 카카오톡 다운로드하기 카카오톡은 대한민국에서 가장 인기 있는 메신저 앱 중 하나입니다. 카카오톡을 사용하기 위해서는 먼저 앱을 다운로드하고 설치해야 합니다. 카카오톡 앱은 스마트
ailit.bup100100.com
카카오톡 멀티프로필 마스터하기: 설정, 생성, 삭제 방법 완벽 가이드
카카오톡 멀티프로필 마스터하기: 설정, 생성, 삭제 방법 완벽 가이드
카카오톡 멀티프로필 기능은 사용자가 친구목록에 있는 각 친구에게 서로 다른 프로필을 보여줄 수 있는 혁신적인 기능입니다. 이를 통해 사용자는 상황에 맞춰 다양한 프로필을 설정하여 개인
ailit.bup100100.com
위치 추적으로 안심하세요: 당신의 휴대폰은 어디에 있나요?
위치 추적으로 안심하세요: 당신의 휴대폰은 어디에 있나요?
휴대폰은 우리 생활에 꼭 필요한 도구이며, 우리의 소중한 개인 정보를 담고 있습니다. 그렇기 때문에 휴대폰이 분실되거나 도난당할 경우 개인 정보 유출과 금전적인 손실의 위험이 있을 수 있
ailit.bup100100.com
큐알코드피싱: 스마트폰 사용자의 위협
1. 큐알코드피싱이란 무엇인가? 큐싱이라고도 불리는 큐알코드피싱은 사기꾼들이 QR 코드를 이용하여 사용자를 속이는 방법입니다. 일반적으로 QR 코드는 빠르고 편리한 정보 전달 수단으로 사
ailit.bup100100.com
